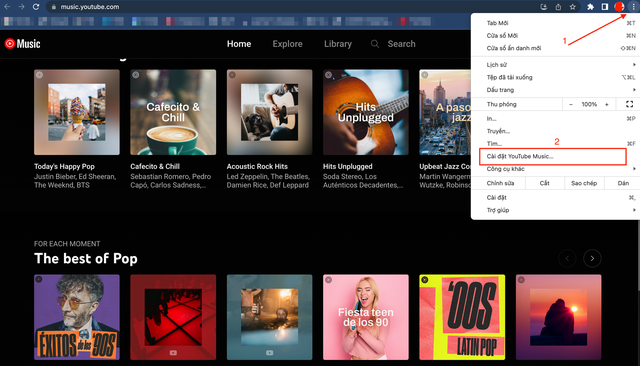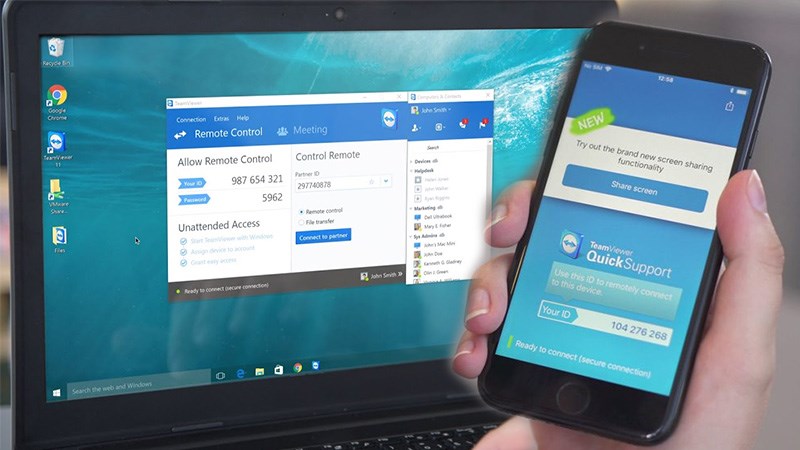Bridge Mode (Chế độ Cầu Nối) là một cấu hình giúp tắt tính năng Dịch địa chỉ mạng (NAT) trên modem hoặc router, cho phép thiết bị định tuyến hoạt động như một máy chủ DHCP mà không gây ra xung đột địa chỉ IP.
Bridge Mode được sử dụng trong nhiều tình huống khác nhau, bao gồm:
- Thay thế modem: Khi bạn muốn thay thế modem cũ nhưng không thể loại bỏ hoàn toàn, bạn có thể chuyển sang Bridge Mode để sử dụng thiết bị quang mới.
- Mở rộng mạng internet: Khi bạn muốn mở rộng mạng internet đến các tầng khác nhau trong nhà mà không cần chạy dây cáp mạng, Bridge Mode sẽ giúp tạo ra một mạng nội bộ kết nối giữa các tầng.
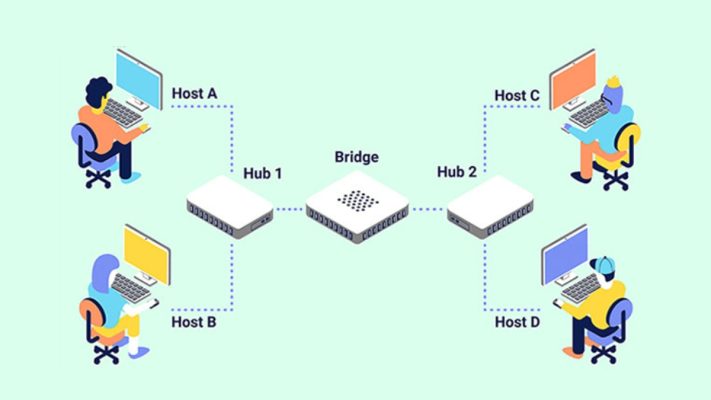
Hiện nay, Bridge Mode được ứng dụng rộng rãi vì nó mang lại sự linh hoạt và tiện lợi trong việc quản lý mạng, cho phép kết nối mạng dễ dàng và tối ưu hóa hiệu suất hoạt động của hệ thống.
Ưu và nhược điểm của Bridge mode là gì?
Ưu điểm:
- Mở rộng phạm vi phủ sóng Wifi: kết nối các thiết bị modem/router khác nhau, tạo ra mạng Wifi thống nhất với phạm vi phủ sóng rộng hơn.
- Cải thiện hiệu suất kết nối: giảm tải cho thiết bị modem/router chính, tăng cường hiệu suất kết nối internet cho các thiết bị được kết nối. Khi nhiều thiết bị kết nối với cùng một modem/router, hiệu suất có thể bị giảm do modem/router phải xử lý nhiều lưu lượng truy cập. Bridge Mode giúp phân chia lưu lượng truy cập giữa các thiết bị modem/router, cải thiện hiệu suất tổng thể.
- Tăng cường bảo mật: Bridge Mode giúp vô hiệu hóa chức năng NAT (Network Address Translation) trên thiết bị phụ, ngăn chặn các nguy cơ bảo mật tiềm ẩn.
- Cấu hình đơn giản: Việc cấu hình Bridge Mode thường khá đơn giản và dễ thực hiện trên hầu hết các thiết bị modem/router.
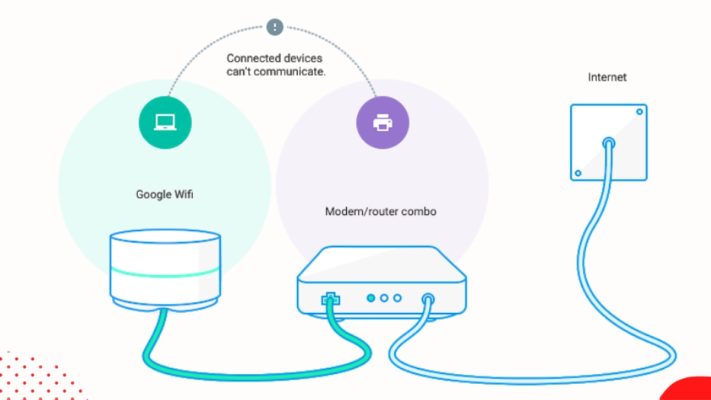
Nhược điểm: giới hạn một số tính năng có sẵn trên router. Bridge Mode có thể vô hiệu hóa các tính năng hữu ích như kiểm soát của phụ huynh (parental controls), lọc địa chỉ MAC (MAC address filtering) và một vài tính năng khác.
Những trường hợp nào nên sử dụng Bridge mode?
Sử dụng bộ định tuyến thứ hai
Khi bạn muốn thêm một bộ định tuyến thứ hai vào mạng hiện tại, bạn có thể sử dụng chế độ Bridge Mode để kết nối hai bộ định tuyến với nhau và mở rộng phạm vi sóng WiFi.
Kết nối hệ thống phát WiFi hoặc là bộ định tuyến bảo mật
Chế độ Bridge Mode cũng có thể được sử dụng để kết nối hệ thống phát WiFi hoặc bộ định tuyến bảo mật vào mạng hiện tại, giúp tăng cường phạm vi sóng WiFi.
Thay đổi cấu hình modem sang chế độ Bridge Mode có ảnh hưởng gì đến máy tính không?
Việc chuyển cấu hình của modem sang Bridge Mode không ảnh hưởng đến hoạt động của máy tính. Ngoài ra, việc này còn cải thiện hiệu suất truy cập Internet, tăng tính ổn định của đường truyền và cho phép hơn 10 thiết bị truy cập cùng lúc. Chế độ Bridge Mode cũng giúp giảm thiểu các vấn đề mạng có thể xảy ra.
Rủi ro khi sử dụng Bridge Mode là gì?
Chế độ cầu nối Wi-Fi (Wireless bridge mode) tuy tiện lợi nhưng cũng có một số rủi ro cần cân nhắc trước khi sử dụng. Một trong những rủi ro lớn nhất là nó vô hiệu hóa nhiều tính năng bảo mật tích hợp sẵn trên router của bạn. Điều này khiến mạng của bạn dễ bị tấn công hơn.
Ngoài ra, chế độ này còn có thể gây nhiễu sóng với các thiết bị khác trên mạng, làm giảm tốc độ mạng. Cuối cùng, việc khắc phục sự cố mạng khi sử dụng chế độ cầu nối Wi-Fi cũng có thể khó khăn hơn.
Cách tốt nhất để bảo vệ kết nối Wi-Fi của bạn là sử dụng VPN (Mạng riêng ảo). VPN mã hóa lưu lượng truy cập internet của bạn, giúp bảo mật thông tin ngay cả với nhà cung cấp internet (ISP) đang sử dụng. Ưu điểm của VPN là bạn chỉ cần một gói đăng ký để bảo vệ đồng thời tối đa 10 thiết bị ở nhà hoặc cơ quan, giúp việc bảo vệ dữ liệu kỹ thuật số trở nên dễ dàng.
Router Bridge của Router/Modem là gì?
Cách cài đặt chế độ Bridge trên Router/Modem
Hiện nay trên thị trường Internet tại Việt Nam có 3 nhà mạng, mỗi nhà mạng có hàng chục model khác nhau, cấu hình khác nhau, cách sử dụng khác nhau và cách cài đặt khác nhau. Bởi vậy trong bài viết về Router Bridge này, TP-Link sẽ giới thiệu tới bạn đọc quy trình cài đặt cơ bản nhất để tham khảo và tự thực hiện kích hoạt chế độ Bridge trên Modem/ Router đang sử dụng.
Ngoài ra, bạn đọc có thể liên hệ với nhà mạng và khai báo thông tin Router/Modem để nhận được hướng dẫn chi tiết
Trường hợp 1: Thay thế Modem nhà mạng
Modem nhà mạng cung cấp sử dụng cáp quang công nghệ GPON, bạn không thích Modem này và muốn dùng sản phẩm khác thay thế. Tuy nhiên, do chỉ có Modem nhà mạng cung cấp mới có tích hợp module cáp quang, bởi vậy bạn không thể thay thế Modem này.
Trong trường hợp này, người sử dụng có thể cấu hình lại Modem sang chế độ Bridge Mode. Giờ đây Modem sẽ đảm nhận chức năng làm cầu nối giúp Router/Modem bạn thay mới kết nối với thiết bị quang. Mọi công việc quản lý cấp phát DHCP, WiFi, quản lý băng thông, DNS động sẽ do Router/Modem bạn thay thế đảm nhiệm.

Trường hợp 2: Mở rộng hệ thống mạng nội bộ
Đây là trường hợp mà người sử dụng đã có mạng Internet nội bộ ổn định, nhưng muốn mở rộng phạm vi sử dụng. Ví dụ với trường hợp đã có hệ thống mạng tại tầng 1 nhưng, muốn mở rộng mạng lên tầng 2 để sử dụng, nhưng hạ tầng không đáp ứng đủ nhu cầu kéo dây mạng. Đồng thời, người sử dụng muốn xây dựng một mạng nội bộ có thể liên kết với tầng 1 để dùng chung dữ liệu, và dễ dàng chia sẻ thông tin.
Lúc này, người dùng sẽ cần một Router có chức năng Bridge mode WDS. Router này sẽ đảm nhận vai trò một cầu nối giữa hai mạng, nối liên thông 2 mạng tầng 1 và mạng tầng 2 lại với nhau.
Cách cài đặt chế độ Router Bridge
Dưới đây sẽ là phần hướng dẫn cài đặt cấu hình Bridge cho Router của TP – Link.
- Bước 1: Mở trình duyệt web và nhập địa chỉ IP, hoặc đường link đã được cung cấp để đăng nhập vào hệ thống quản trị của thiết bị hoặc đăng nhập vào App TP-Link trên thiết bị điện thoại, máy tính bảng.
- Bước 2: Vào Menu quản trị Router, chọn Quick Setup bên phía trái màn hình
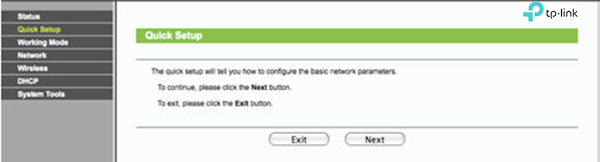
Chọn Quick Setup
- Bước 3: Chọn Bridge -> Next -> Chọn Survey -> Định vị tên mạng Router của bạn dưới cột SSID, ghi nhớ Channel (Kênh mạng không dây của bạn đang sử dụng) -> Chọn Connect.
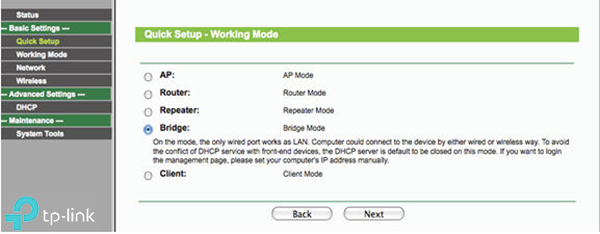
Chọn Bridge và nhấn Next
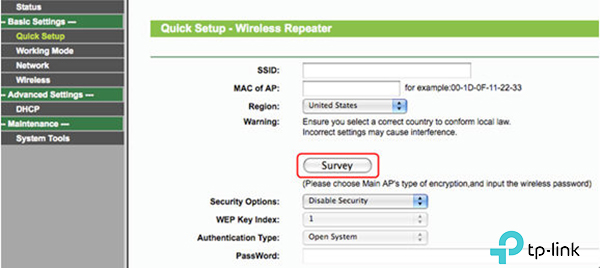
Chọn Survey
- Bước 4: Sau đó chọn Next, ở bước này, nếu bạn muốn cung cấp một hệ thống mạng mở cho khách, hãy chọn Disable Security. Nếu không, chọn Enable Security và cài đặt mật khẩu PSK (mật khẩu mới cho khách kết nối với mạng WiFi)
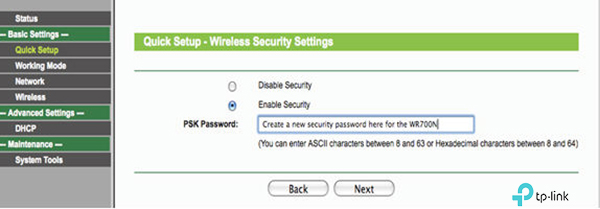
Chọn Enable Security
- Bước 5: Bấm Save/Reboot, để ADSL Router của bạn lưu lại các cài đặt và sẽ kết nối tới internet sau khi khởi động lại
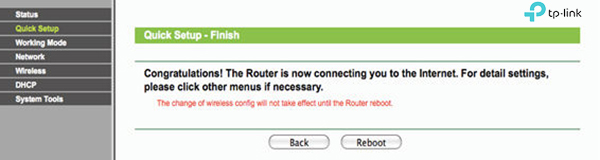
Ấn Save/Reboot để lưu cài đặt
Mong rằng bài viết trên đã cung cấp đầy đủ các thông tin về Router Bridge Mode như định nghĩa, ưu nhược điểm, các trường hợp ứng dụng cũng như cách cài đặt cấu hình này tới bạn đọc.