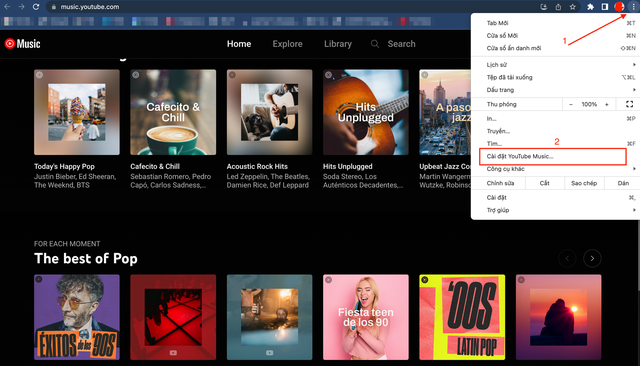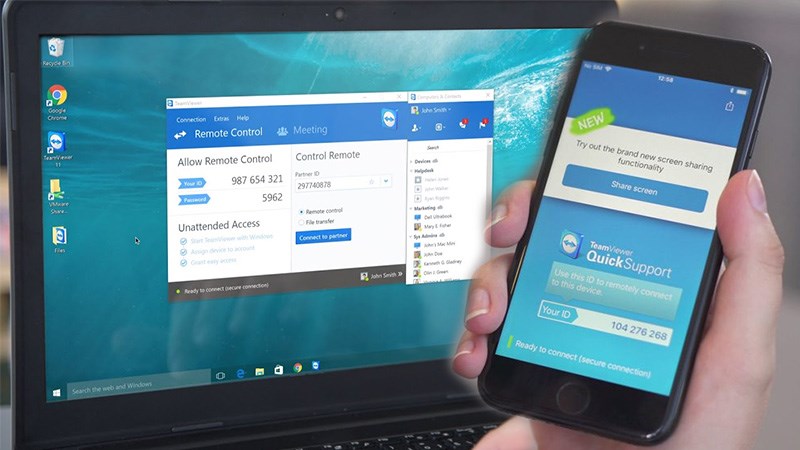Việc nâng cấp từ ổ cứng HDD sang SSD không chỉ giúp máy tính của bạn hoạt động nhanh hơn mà còn tối ưu hóa hiệu suất làm việc và học tập. Nếu bạn muốn chuyển hệ điều hành Windows từ HDD sang SSD mà không muốn thực hiện cài đặt lại toàn bộ hệ thống, chúng tôi đã có một giải pháp đơn giản cho bạn.
Cách Chuyển Hệ Điều Hành Windows từ HDD Sang SSD:
- Sử dụng Phần Mềm Chuyển Đổi: Sử dụng các phần mềm chuyển đổi ổ cứng như Partition Wizard để sao chép hệ điều hành và dữ liệu từ HDD sang SSD. Điều này giúp bạn tiết kiệm thời gian và công sức.
- Chuẩn Bị SSD: Đảm bảo rằng SSD đã được kết nối với máy tính của bạn qua cổng SATA hoặc sử dụng caddy đối với laptop. Đặt SSD vào vị trí của ổ cứng HDD cũ để dễ dàng sao chép dữ liệu.
- Sử Dụng Phần Mềm Chuyển Đổi: Khởi động phần mềm chuyển đổi và chọn tùy chọn sao chép hệ điều hành từ HDD sang SSD. Theo dõi hướng dẫn trên màn hình để hoàn tất quá trình.
- Kiểm Tra và Cập Nhật Ổ Cứng: Sau khi sao chép hoàn tất, kiểm tra kỹ lưỡng để đảm bảo rằng SSD hoạt động bình thường. Cập nhật các driver và ứng dụng cần thiết để tối ưu hóa hiệu suất của SSD mới.
Cách Sao Chép Windows Sang Ổ Cứng Mới hoặc SSD Mới:
Nếu bạn đang chuyển dữ liệu Windows từ một ổ cứng khác hoặc SSD cũ sang ổ cứng mới, bạn có thể sử dụng các công cụ như Clonezilla hoặc các ứng dụng chuyển đổi ổ cứng khác để thực hiện quá trình này.
Chuyển Hệ Điều Hành Từ SSD Cũ Sang SSD Mới:
Khi bạn nâng cấp lên SSD mới và muốn chuyển hệ điều hành từ SSD cũ, bạn cũng có thể sử dụng phần mềm chuyển đổi ổ cứng để sao chép toàn bộ hệ điều hành và dữ liệu sang SSD mới một cách thuận tiện và nhanh chóng.
Dù bạn đang nâng cấp, sao chép, hay chuyển đổi hệ điều hành, việc sử dụng phần mềm chuyển đổi ổ cứng đảm bảo rằng quá trình diễn ra một cách đơn giản và hiệu quả, giúp bạn nhanh chóng tận hưởng ổ SSD mới với hiệu suất tốt hơn
Hướng dẫn chuyển Chuyển Hệ Điều Hành Từ SSD Cũ Sang SSD Mới bằng phần mềm MiniTool Partition
Sau khi vào mini boot bằng USB Bạn mở phần mềm MiniTool Partition, các bước để chuyển hệ điều hành Windows từ HDD sang SSD như sau:
– Bước 1: Mở phần mềm Partition Wizard > Chọn Migrate OS to SSD/HD tại giao diện chính của ứng dụng.
– Bước 2: Chọn 1 trong 2 lựa chọn A hoặc B gồm:
A: Di chuyển tất cả dữ liệu của ổ cứng cũ sang ổ cứng mới.
B: Chỉ di chuyển hệ điều hành Windows sang ổ cứng mới. Không di chuyển phân vùng khác (bạn sử chọn lựa chọn này khi dùng hai ổ cứng HDD và SSD song song).
+ Trường hợp 1: Chọn lựa chọn A.
Chọn A > Nhấn Next.
Chọn ổ cứng mới > Nhấn Next.
Chọn 1 trong 2 lựa chọn dưới đây > Nhấn Next để chuyển hệ điều hành Windows sang ổ cứng mới.
- Fit partitions to entire disk: Tự động thay đổi kích thước các phân vùng trên ổ cứng mới.
- Copy Partitions without resize: Giữ nguyên kích thước các phân vùng trên ổ cứng mới.
Tiếp tục chọn 1 trong 2 lựa chọn
Lưu ý:
– Chọn Align partitions to 1MB giúp cải thiện hiệu suất ổ cứng SSD.
– Chọn Use GUID Partition Table for the target disk giúp sử dụng tối đa dung lượng ổ đĩa trên 2TB
Nhấn Finish để tiếp tục > Nhấn Apply > Nhấn Yes để lưu thay đổi.
+ Trường hợp 2: Chọn lựa chọn B.
Chọn B > Nhấn Next.
Chọn lựa chọn B
Chọn 1 trong 2 lựa chọn > Nhấn Next để chuyển hệ điều hành Windows sang ổ cứng mới.
- Fit partitions to entire disk: Tự động thay đổi kích thước các phân vùng trên ổ cứng mới.
- Copy Partitions without resize: Giữ nguyên kích thước các phân vùng trên ổ cứng mới.
Tiếp tục chọn 1 trong 2 lựa chọn
Nhấn Finish để tiếp tục > Nhấn Apply > Nhấn Yes để lưu thay đổi.
Nhấn Apply để hoàn tất quá trình thực hiện
Lưu ý: Hình ảnh hướng dẫn chi tiết từng thao tác để thực hiện. Dung lượng và tên ổ cứng có thể sẽ khác trên máy của các bạn, lưu ý kiểm tra kĩ trước khi thực hiện nhé.
- Dầu Gội Đầu Bồ Kết CoNaOri Làm mới mái tóc của bạn mỗi ngày
- Bật mí cách bán hàng online đắt khách nhưng 80% người kinh doanh thường bỏ lỡ
- Bình hút tài lộc – Vật phẩm phong thủy đem đến vận may và tài vận cho gia chủ
- Google Photos sẽ tạm ngừng lưu trữ ảnh và Video chất lượng cao từ 6/2021
- Trump và Biden đã chi cho quảng cáo facebook và google bao nhiêu?

-800x600.jpg)
-800x441.jpg)
-800x441.jpg)
-800x441.jpg)
-800x600.jpg)
-800x384.jpg)
-800x441.jpg)
-800x600.jpg)
-800x384.jpg)