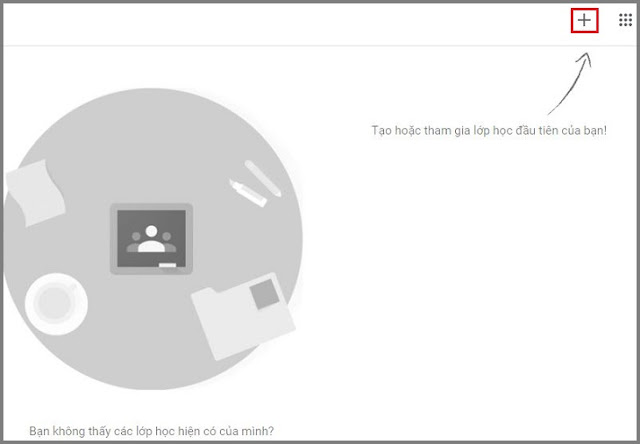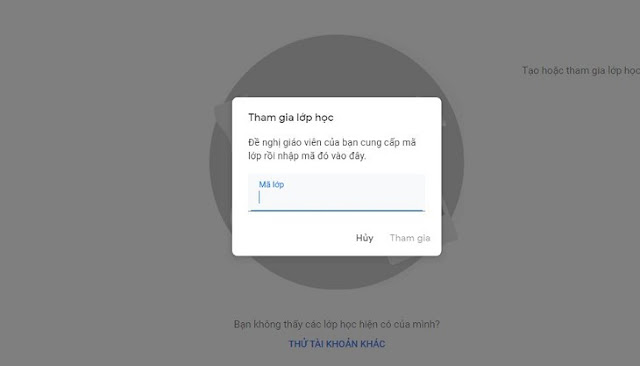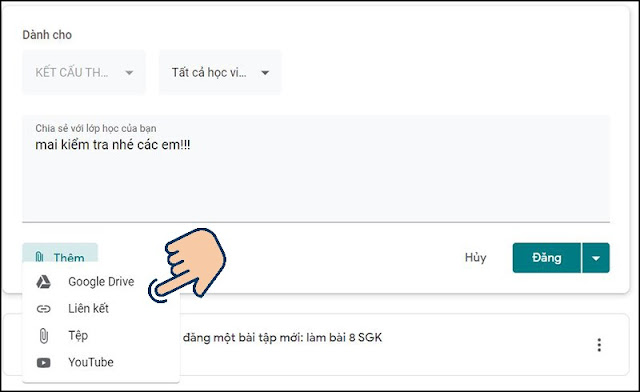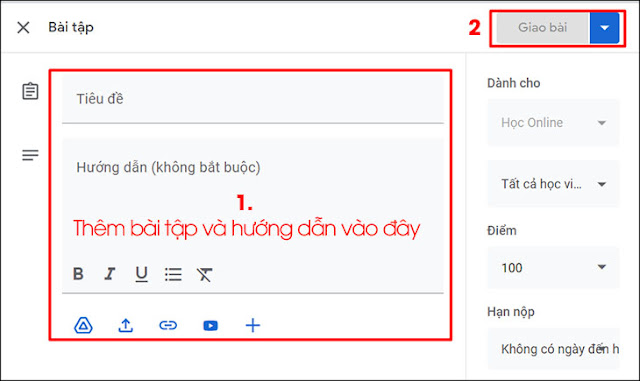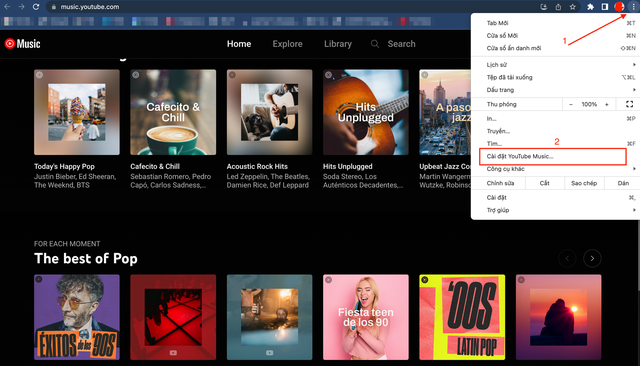Google Classroom là một trong những tính năng hỗ trợ tổ chức lớp học trực tuyến của Google. Bài viết dưới đây sẽ hướng dẫn đến bạn cách đăng kí, tham gia lớp học và nộp bài tập trên Google Classroom cho học sinh, sinh viên và phụ huynh.
Phụ huynh có thể theo dõi quá trình học của con qua app Google Classroom trên Google Classroom on the App Store
Google Classroom là gì?
Google Classroom là một công cụ giúp giảng viên tổ chức và quản lý lớp học trực tuyến dễ dàng, thuận tiện, tất cả tài liệu, bài tập, và điểm số đều được lưu ở cùng một nơi.
Công cụ này tích hợp Google Docs, Google Drive và Gmail nhằm mục đích giúp giảng viên đơn giản hóa công việc giảng dạy. Dưới đây là một số tiện ích:
- Giúp giảng viên tổ chức và quản lý lớp dễ dàng, thuận tiện; tất cả tài liệu, bài tập và điểm số đều ở cùng một nơi (trong Google Drive).
- Ngoài phiên bản web, Google Classroom đã có phiên bản trên Android và iOS cho phép người học truy cập vào lớp học nhanh hơn, luôn cập nhật mọi thông tin về lớp học khi di chuyển.
- Tài khoản Google của Trường đã được cấp với dung lượng không giới hạn. Điều này là một thuận lợi rất lớn trong việc sử dụng Google Classroom, giảng viên có thể lưu trữ toàn bộ tài liệu giảng dạy, video tham khảo, hình ảnh lớp học, điểm,…ngay trên Drive của lớp học này và chia sẻ cho sinh viên mà không phải bận tâm về không gian lưu trữ.
- Giảng viên và sinh viên có thể theo dõi, cập nhật tình hình lớp học ở bất kỳ nơi đâu (chỉ cần có laptop, tablet hay điện thoại có kết nối internet).
- Các thông báo tức thời và các trao đổi trên lớp học được thực hiện dễ dàng.
Cách đăng nhập Google Classroom
Bước 1: Truy cập Google Classroom tại đây. Tiếp tục chọn Go to Classroom.
Tham gia lớp học
Cách 1: Tự đăng ký lớp học khi biết mã lớp
Bước 1: Click chọn vào biểu tượng dấu cộng.
Cách 2: Nhận email mời vào lớp học từ giảng viên
Bước 1: Giảng viên sẽ mời sinh viên tham gia lớp học bằng cách gửi mail đến sinh viên, sinh viên check mail để tham gia lớp học. Người học đăng nhập và mở email ra và mở mail “Lời mời tham gia lớp học….”. Sau đó nhấp chuột vào THAM GIA.
Tạo bài đăng chia sẻ với các bạn trong lớp
Bước 1: Chọn mục Luồng, vào lớp cần tạo bài đăng, sau đó click vào ô đăng bài.
Bước 3: Nhập nội dung cần đăng. Các tùy chọn đăng bao gồm gửi kèm tệp, hoặc file trên Google Drive của bạn. Sau khi tạo xong nội dung nhấn Đăng.
Ngoài ra sinh viên có thể gửi một nội dung dưới dạng video được thu hình sẵn (được upload lên YouTube), hoặc một địa chỉ website liên quan đến bài đăng của mình.
Xem và Nộp bài tập theo yêu cầu của giáo viên
Để xem bài tập trên lớp, thực hiện như sau:
Bước 1: Vào xem tình trạng bài tập trên lớp học trực tuyến bằng cách chuyển qua mục Bài tập trên lớp. Sau đó tiếp tục chọn Xem bài tập của bạn.
Bước 2: Bạn click vào bài tập đã giao rồi Xem chi tiết để tìm hiểu thông tin bài tập.
– Để nộp bài tập, thực hiện như sau:
Bước 1: Bạn bấm Thêm hoặc tạo để gửi bài làm.
Bước 2: Nộp bài bằng cách chọn tệp ngay trực tiếp từ mày tính để tải lên thông Drive hoặc tạo mới bằng các trang tài liệu, trang tính trên Google Drive. Như cách ở hình dưới đây sẽ chọn tệp ngay từ máy tính để nộp thông qua Google Drive.
Bước 3: Sau khi tải tệp hoàn tất, bấm Nộp để gửi bài tập về cho giáo viên.

Hướng dẫn tạo bài đăng chia sẻ với các thành viên trong lớp
Bước 1: Sau khi vào lớp học cần tạo bài đăng, tại mục Thông báo nội dung nào đó cho lớp học của bạn, bạn hãy nhập những thông tin cần đăng vào ô trống
Bước 2: Tại nút Thêm, bạn có thể thêm file đính kèm. Google Classroom hỗ trợ các loại file trên Google Drive, Liên kết, Tệp từ máy của bạn và Youtube.
Bước 3: Bạn chọn đối tượng muốn chia sẻ bài đăng.
Bước 4: Bạn chọn nút Đăng để hoàn tất.
Hướng dẫn giáo viên thêm bài tập và kiểm tra tiến độ làm bài
Tạo bài tập
Bấm vào lớp mà giảng viên muốn thêm một bài tập. Chọn Bài tập trên lớp > nhấn Tạo để tạo các dạng bài tập bao gồm: Bài tập, Bài tập kiểm tra, Câu hỏi, Tài liệu,…
Sau khi cập nhật các tùy chọn, nội dung của bài tập hoàn tất. Click Giao bài để chuyển bài tập này đến học sinh của mình.
Upload tài liệu
Bấm vào lớp mà giảng viên muốn thêm bài tập
- Bây giờ hãy nhấp vào mục Bài tập trên lớp ở giữa trang.
- Sau đó click chọn Thư mục Drive của lớp học.
- Giao diện Drive của lớp học sẽ hiện ra, giáo viên chỉ cần tải tài liệu lên và tùy chọn các chế độ chia sẻ.
Kiểm tra tiến độ làm bài
Bước 1: Tại thẻ Bài tập trên lớp, bạn chọn vào bài tập đã giao, và bạn có thể thấy được số lượng bài tập đã nộp ở ô Đã nộp và số lượng sinh viên được giao bài tập ở ô Đã giao.
Hướng dẫn giáo viên chấm điểm bài tập và trả bài cho học sinh, sinh viên
Sau khi sinh viên hoàn thành bài tập, giảng viên có thể thực hiện các bước tiếp theo chính là chấm điểm và trả bài cho sinh viên:
- Nhấp vào tên của sinh viên (E) đã nộp bài mà bạn muốn chấm điểm.
- Khi tài liệu được mở, sử dụng các tính năng bình luận trong Drive (B) để lại phản hồi chi tiết về các phần cụ thể trong bài viết của sinh viên. Tất cả những thay đổi sẽ được lưu tự động.
- Khi bạn quay lại Classroom, click vào bên phải tên của học sinh ngay phần No Grade và nhập điểm vào cho bài làm (C).
- Check vào ô vuông bên cạnh tên sinh viên mà bạn vừa mới chấm điểm, sau đó click vào nút màu xanh Return để lưu điểm và thông báo cho học sinh rằng bài làm của họ đã được chấm điểm.
- Thêm bất kỳ thông tin phản hồi, sau đó click vào Return Assigment (D).